
Have you ever wondered who's in charge of your HP printer? Well, in the world of printers, firmware is the boss. But here's the thing – sometimes, those new updates create more problems than they solve.
So, do you know how to bring your HP printer's firmware back to an earlier version? If not, don't worry. This guide is here to walk you through how HP printer firmware downgrade downloads with simple instructions and answers to common questions. Whether your printer is a bit picky or you just prefer the way things used to be, we've got your back.
Inside this article:
- What is an HP Firmware?
- Why Do You Need HP Firmware Downgrade?
- How to Prepare for HP Printer Firmware Downgrade Download?
- Step-by-step on How to Downgrade HP Printer Firmware
- How to Disable HP Printer Firmware Automatic Updates?
- Troubleshooting Tips for HP Firmware Downgrade
What is an HP Firmware?
HP firmware is the software that runs your printer. It's like the boss behind the scenes, ensuring everything works smoothly. Let's take a closer look at what it does.
- Brain of the Printer: As our brain tells us how to move, think, and act, firmware tells the printer how to operate. It's the boss, making sure everything runs smoothly.
- Traffic Controller: Think of firmware as a traffic controller at a busy intersection. It directs the flow of information and tasks within the printer, ensuring that each part does its job at the right time.
- Link Between Parts and Instructions: Your printer has many physical parts, like the paper feeder and the ink cartridges. Firmware acts as the translator between these physical parts and the software, like instructions telling the printer what to do.
- Printing Your Way: Firmware is crucial because it makes your printer do precisely what you want. It's responsible for ensuring that your documents come out as you intended, whether a crisp black-and-white document or a colorful photo.
Why Do You Need HP Firmware Downgrade?
In many situations, HP firmware downgrade becomes essential. Let's dive into why and how it can be a valuable solution for you.
- Compatibility Issues: New firmware updates sometimes don't align with your preferred ink cartridges or add-ons.
- Reverting to a Preferred Version: Remember when your printer had that firmware version you liked? It had all the settings and features that made your printing life easier. Downgrading lets you go back in time and enjoy those features again.
- Third-Party Software: Sometimes, third-party software you rely on doesn't get along with the newest firmware. When that happens, downgrading is your solution to keeping everything running without problems.
- Security Concerns: Though not common, new firmware occasionally has security problems. Returning to a previous version can give you peace of mind and protect your printer.
How to Prepare for HP Printer Firmware Downgrade Download?
Here are the critical preparations for an HP printer firmware downgrade download:
- Research and select the compatible HP printer downgrade firmware version for your printer model.
- Back up essential printer data and settings for potential restoration.
- Download the chosen firmware from a trusted source, such as HP's official website or a reputable third-party provider.
- Familiarize yourself with the downgrade instructions to ensure a smooth process.
These steps will aid you in successfully navigating the downgrade while reducing potential risks.
Step-by-Step on How to Downgrade HP Printer Firmware
- Step 1: Ensure your printer is functioning properly and there is no issue with your network and/or cable connections.
- Step 2: Turn off or disable the auto printer firmware update by clicking on 'Automatically check the web for updates. Only notify me when an update is available' and then, click on 'Never'
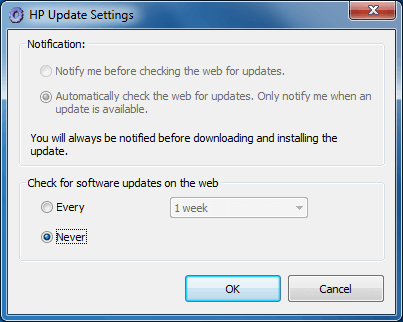
- Step 3: Next, download and run the older version of the firmware installation package on your computer by looking for your printer model below and clicking on the download link for it.
Printer Series Printer Model Download Link HP 90x Series - HP OfficeJet Pro 6950
- HP OfficeJet Pro 6954
- HP OfficeJet Pro 6960
- HP OfficeJet Pro 6962
- HP OfficeJet Pro 6968
- HP OfficeJet Pro 6970
- HP OfficeJet Pro 6975
- HP OfficeJet Pro 6978
Download HP 90x Series Firmware HP 95x Series - HP OfficeJet Pro 8210
- HP OfficeJet Pro 8216
- HP OfficeJet Pro 8218
- HP OfficeJet Pro 8710
- HP OfficeJet Pro 8715
- HP OfficeJet Pro 8718
- HP OfficeJet Pro 8720
- HP OfficeJet Pro 8725
- HP OfficeJet Pro 8728
- HP OfficeJet Pro 8730
- HP OfficeJet Pro 8740
- HP OfficeJet Pro 8745
- HP OfficeJet Pro 7720
- HP OfficeJet Pro 7730
- HP OfficeJet Pro 7740
Download HP 95x Series Firmware HP 97x Series - HP Pagewide 352dw
- HP Pagewide MFP 677dw/dn
- HP Pagewide Pro 452dw/dn
- HP Pagewide Pro MFP 477dw/dn
- HP Pagewide Pro 552dw
- HP Pagewide Pro MFP 577dw/Z
- HP Pagewide Managed P55250dw
- HP Pagewide Managed MFP P57750dw
Download HP 97x Series Firmware - Step 4: Open the downloaded firmware downgrade software.
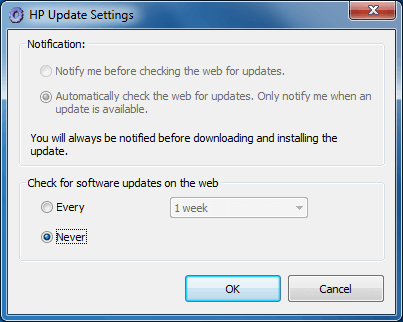
- Step 5: Wait for the software to automatically search for your printer.
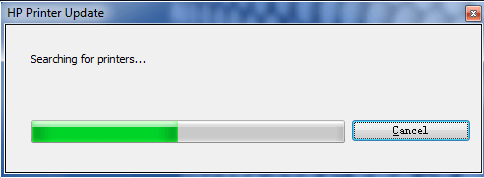
- Step 6: When your printer is detected, you'll see its name displayed on the software window's title bar.

- Step 7: Next, select the printer you want to downgrade, and then click the 'Update' button to begin the process.
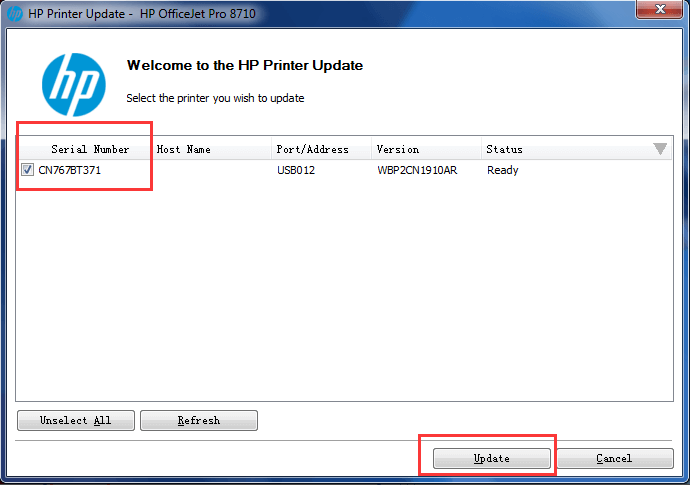
- Step 8: Next, select the printer you want to downgrade, and then click the 'Update' button to begin the process.
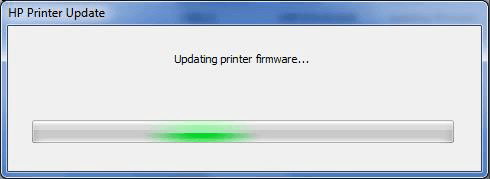
- Step 9: After the downgrade process is completed, a notification will appear confirming that the printer has been successfully updated. Click 'OK' to close the notification.
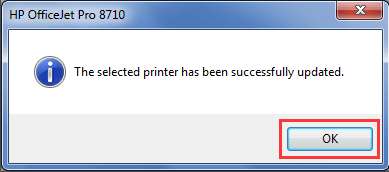
- Step 10: Once the firmware downgrade process is complete, ensure to verify the new firmware version as displayed below. Once confirmed that it is the previous firmware of your printer, click 'Exit' to close the software window.
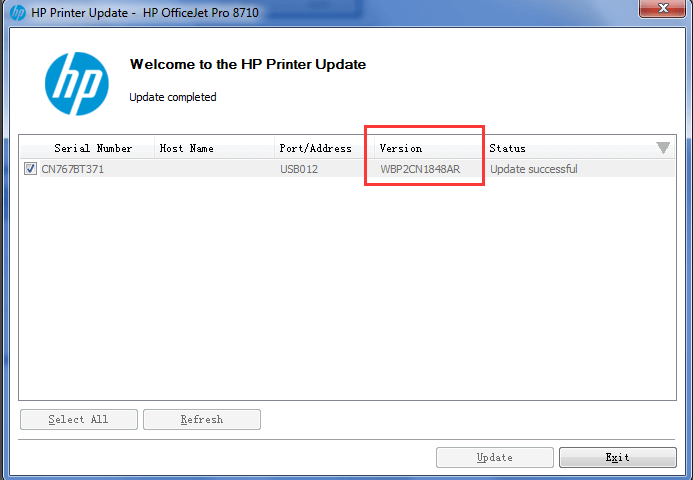
By following these steps, should be able to print using your compatible cartridge without any issues and regain control over its performance.
How to Disable HP Printer Firmware Automatic Updates?
If you want to stop your HP printer from automatically updating its firmware, here are the following steps.
- Step 1: Start by turning on your HP printer.
- Step 2: Access the printer's control panel. This can be done by navigating through the printer's menu using the touchscreen or physical buttons.
- Step 3: Look for a "Settings" or "Tools" menu on the control panel.
- Step 4: Within the settings or tools menu, search for an option related to "Firmware Updates" or "Printer Updates".
- Step 5: Select this option, and you should find a setting to disable or turn off automatic updates.
- Step 6: Confirm your choice to disable automatic updates if prompted.
- Step 7: Save your changes and exit the settings menu.
Please note that the exact steps may vary depending on your specific HP printer model, such as HP LaserJet (HP 206A/206X) or HP 63/65 Series Printers. If you can't locate the option to disable automatic updates, consult your printer's user manual or visit HP's official support website for model-specific instructions.
Troubleshooting Tips for HP Firmware Downgrade
When tackling an HP firmware downgrade, it's common to encounter some challenges. You might encounter issues along the way, and that's where these troubleshooting tips come in handy and ensure a successful downgrade:
1. Incomplete Downgrade Installation
- Issue: If the firmware downgrade process isn't complete successfully, it can leave your printer unstable.
- Solution: Ensure you're using your printer model's correct firmware file. Double-check the file's integrity and re-download it if necessary. Follow the downgrade steps precisely, and make sure your printer remains connected throughout the process.
2. Firmware File Not Recognized
- Issue: Your printer may not recognize the firmware file, preventing the downgrade.
- Solution: Verify that the firmware file is in a compatible format and properly extracted if it came in a compressed folder. Also, confirm that the file is not corrupted. If the issue persists, consult HP's official support resources or community forums for guidance.
3. Printer Errors After Downgrade
- Issue: After downgrading the firmware, you might encounter various error messages or malfunctions in your printer.
- Solution: First, restart your printer to see if the issues are resolved. If not, consult your printer's user manual or HP's official support resources for troubleshooting specific error codes. You can also seek assistance from HP customer support or online communities.
4. Compatibility Problems
- Issue: Downgrading firmware can sometimes lead to compatibility problems with specific applications or hardware.
- Solution: Before downgrading, research the specific firmware version you plan to install and its compatibility with your printer model. Ensure that the older firmware addresses the issues you're experiencing without introducing new ones.
5. Data Backup
- Issue: You might lose essential settings or data during the firmware downgrade process.
- Solution: Before initiating the downgrade, back up essential settings, configurations, or files from your printer. This precaution ensures you can restore your printer to its previous state if needed.
6. Seek Expert Assistance
- Issue: If you're uncertain about the HP printer firmware downgrade download process or encounter persistent issues, it's advisable to seek expert help.
- Solution: Contact HP's customer support for professional assistance or consult a certified technician specializing in HP printer repairs and firmware-related matters.
Parting Words
HP firmware downgrade is your solution for compatibility issues or when you prefer an older version for your printer. You've got the knowledge now, but remember, it has risks. So, proceed cautiously, back up, and seek help if needed.
Key takeaways:
- HP printer firmware downgrade is a process to return the printer to an earlier version.
- Prepare for HP printer firmware downgrade with research, downloading compatible versions from trusted sources, and familiarizing oneself with the instructions before proceeding.
If you need assistance with ink orders or have any questions, don't hesitate to reach out to our friendly team. You can contact us toll-free at 1-833-786-1266. Our dedicated support crew is ready to assist you from Monday to Friday between 6:30am-3:30pm PT. We're here to ensure your printing experience is smooth and joyful!
FAQs
Yes, in most cases, you can return to the previous firmware version or update to the latest one when necessary.
No, performing a firmware downgrade on your HP printer should not void your warranty. However, it's essential to check your printer's warranty terms and conditions for confirmation.
While it's possible to downgrade to various firmware versions, it's recommended to choose one that addresses your specific needs and issues.
Consider your needs and current issues to choose the correct firmware version for a downgrade. Research available versions, check user experiences, and find one that addresses your concerns or has preferred features. Ensure it's compatible with your printer, and be cautious, as downgrading has risks.
Yes, with the proper guidance, even individuals without technical expertise can successfully downgrade their printer's firmware. Just follow the step-by-step instructions provided in this article.
Index
- What is an HP Firmware?
- Why Do You Need HP Firmware Downgrade?
- How to Prepare for HP Printer Firmware Downgrade Download?
- Step-by-step on How to Downgrade HP Printer Firmware
- How to Disable HP Printer Firmware Automatic Updates?
- Troubleshooting Tips for HP Firmware Downgrade
Related Articles
Need More Assistance?
Operator Hours:
7 days a week, 1-833-786-1266